
Windows To Go (WTG) is an enterprise feature of Windows 8 Enterprise, Windows 8.1 Enterprise, Windows 10 Enterprise, and Windows 10 Education. This means that you have the ability to create a Windows To Go USB drive for Windows 10/8.1/8 by using Microsoft's official tool Windows To Go Creator Wizard, unfortunately, Windows To Go Creator Wizard doesn't support creating Windows 7 To Go USB drive. For some special reasons, there are still many users eager to be able to create a Windows 7 To Go to accomplish some special work. Is this possible? Yes, WinToUSB is designed specially to create Windows To Go USB drive. With it, you can not only create a Windows 10/8.1/8 To Go USB drive, but also create a Windows 7 To Go USB drive easily.
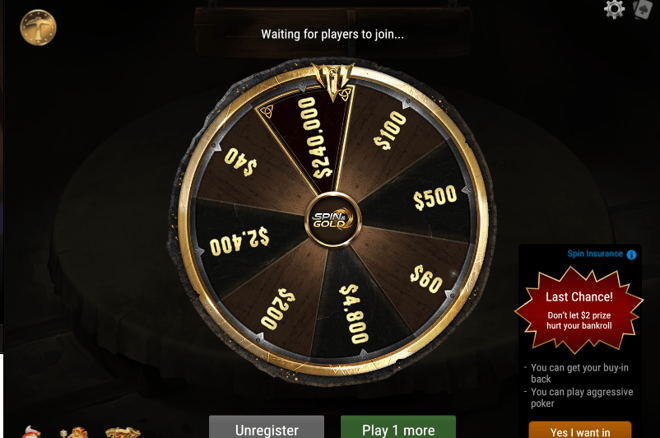
The object of go is to control more territory than your opponent. At the end of the game, the player who controls the more territory wins the game. We are going to show you how territory is formed in a game on a 9x9 board. Although go is usually played on a 19x19 board, it can also be played on a 9x9 board, or any size board from 5x5 up. To access this, hit Windows+I to open the Settings app, click the “Update & security” icon, and then switch to the “Recovery” tab. You should see a “Go back to Windows 7” or “Go back to Windows 8.1” section. Dish Scapes Contest 2021 Participate in the Dish Scapes Contest 2021 aka DISH Gallery Watch and Win Sweepstakes at Dishwatchandwin.com from DISH Network and stand a chance to win a $1000 shopping spree to DISH Smart Home Services, the leading nationwide provider of Smart Home installation services.
Tutorial to create a Windows 7 To Go USB drive with WinToUSB.
Step 1. Connect the USB drive to the computer, then run WinToUSB.
How To Win Google Minesweeper
Step 2. Click the button in the left side of the main window, then click the button and select the Windows 7 installation ISO file from the open dialog box.
Step 3. WinToUSB scans for and lists installable operating systems in the Windows 7 installation ISO. Please select the edition of Windows you want to install, then click 'Next'.
Step 4. Select the destination disk in the drop-down list. If your USB drive is not correctly recognized by WinToUSB, you need to click the button for the program to recognize the USB drive.
Step 5. A pop-up will appear asking you if you want to format it to continue, select the partition scheme you want to use and click 'Yes' to format it. If you choose 'Keep the existing partition scheme', you need to manually prepare the partitions on the USB drive before this step, and here is the user guide on how to manually prepare partitions for Windows To Go. Please note that the 'Keep the existing partition scheme' option is valid only for an external disk.
Step 7. Select the boot partition and system partition from the partition list, the selected partitions will be marked as red, then click 'Next'.

Step 8. After clicking 'Next', WinToUSB begins installing Windows 7 to the USB drive.

Step 9. It takes some time to install Windows 7 to USB drive. After installation restart the computer and change BIOS to boot from your USB drive. Windows 7 normal installation starts up and you have to complete all the installation steps. After that, you can install programs, copy files, etc.
How To Win Go Fish
With the powerful functions and straightforward user interface, you can install Windows 7 to a USB drive and run Windows 7 from that USB drive easily. I have to say that WinToUSB is the best tool to create Windows 7 To Go USB drive.